
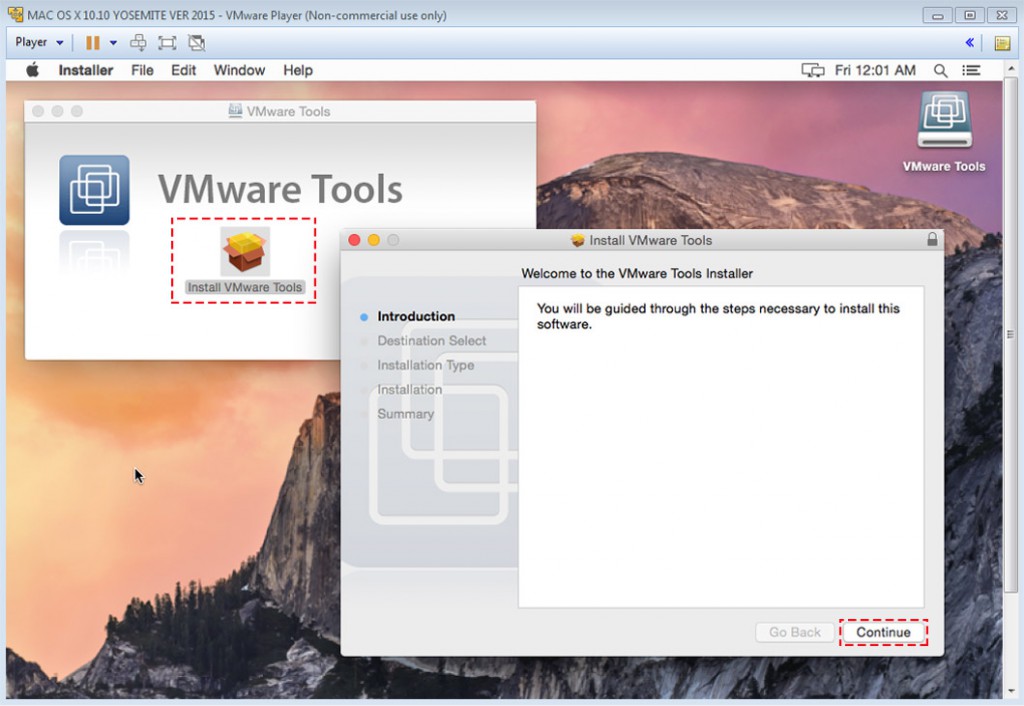
- #Install mac os x vmware install
- #Install mac os x vmware Pc
- #Install mac os x vmware license
- #Install mac os x vmware download
How macOS 10.14 Mojave runs on Windows PC Now it’s your turn to take advantage of your Windows PC. Many additional features are added, fixes are done, more improvement is security tools, and the best part is Dark Mode. Everyone is excited who have used Dark mode for the more user-friendly interface.
#Install mac os x vmware install
This will install the OS X virtual machine tools, which allows you to increase the resolution to HD and allows the virtual machine to run more smoothly.MacOS 10.14 Mojave is the latest version launched by Apple on 4th June 2018 at World Wide Developers Conference (WWDC 18). It does take quite a bit of time to setup OS X in a virtual machine, but it works well.Īfter you are done and your virtual machine is loaded, you need to click on Virtual Machine and then Install VMware Tools. OS X will install and you’ll be able to login once the installation is complete. Click install and then you’ll get a screen where you have to sign into the Apple store.Īt this point, OS X will be downloaded and it could take a while depending on your Internet connection.Īfter it finishes, the virtual machine will restart and the Apple logo and progress bar will appear.
#Install mac os x vmware license
Click Continue.Īccept the license agreement and then choose the hard disk you want to install OS X onto. So you’ll get a message stating that your eligibility has to be verified.
#Install mac os x vmware download
For this method, however, you have to download OS X off Apple’s servers. Now you’ll get the same OS X install screen, so click the Install button to continue. The only difference here is that you choose Reinstall OS X instead of Install OS X, which is the option in the previous method. Again, you’ll get the screen where you have to choose your language and then the OS X Utilities screen. Next, the Apple logo will appear with the progress bar. Click Finish and the virtual machine window will load up. Next, you’ll get the same Finish configuration screen like shown above where it gives you a summary of the virtual machine settings. Give the virtual machine a name and location and click Save. First, it will load a screen where it will look for the recovery partition and if it finds it, it will bring up a dialog to save your virtual machine. If you choose the Install from recovery partition option, the procedure is pretty much the same. Once the installation is complete, OS X should load up and you should be able to log into the desktop. Whew! Kind of a long process, but pretty straight-forward. The virtual machine will restart and you’ll get the Apple logo again with a progress bar. It should say Macintosh HD and be the size you setup for the virtual machine.Ĭlick Install and OS X will now be installed. Click Continue to start the installation.Īgree to the license agreement and then choose the hard drive you want to install OS X to. Now you’ll get the installation screen for your version of OS X. Click the arrow and you’ll see the OS X Utilities screen.Ĭhoose Install OS X and click Continue. Once this finishes, you’ll get the screen where you choose your language. Click Save and the virtual machine should start up after a few minutes. You’ll then see the Apple logo appear and the progress bar. You’ll be asked to save the virtual machine so give it a name and pick a location. If everything looks good, go ahead and click Finish to start the virtual machine. The last screen of the wizard will give you a summary of all the settings. You can now select it and click Continue to start the installation. Go ahead and click on the Use another disc or disc image button at the bottom of the screen and browse to the location of the OS X install app, which should be located under the Applications folder.Ĭlick Open and it should now show up in the list. You’ll now need to choose the disc or image to continue the install. Select this option and then click Continue. If you simply want to use the recovery partition on your Mac, you’re going to choose Install OS X from the recovery partition. If you downloaded OS X from the App Store, you’re going to choose Install from disc or image. Here is where we can go either of two ways. Now open VMware Fusion and then click on File and New to start creating a new virtual machine.Ī window will pop up where you can either install from a disc or image or you can choose from a couple of other options. Simply scroll down the Product Release Version list box and choose your version of VMware Fusion. You can always check the Compatibility Guide to see which operating systems are supported by different versions of VMware software.

Note that you will need VMware Fusion 8 installed if you want to install El Capitan. The download will be several GBs in size, so it could take a while for the download to complete. Click the Download button and the install app will be downloaded to your Applications folder in OS X.


 0 kommentar(er)
0 kommentar(er)
